آیفون و سیستم عامل ios تقریبا برای انجام هر کاری روش های مخصوص به خودش را دارد، انتقال عکس و فیلم از آیفون به کامپیوتر نیز ازسن قائده مستثنی نیست. روش های انجام هر کاری در آیفون به قدری متفاوت از اندروید است که تقریبا کاربران تازه کار در ابتدا انجام هر کاری با آیفون را جزو مصائب می دانند؛ البته کمی تا قسمتی نیز حق دارند مخصوصا کاربران ایرانی که باید روش های دور زدن تحریم های اپل را نیز یاد بگیرند. اما نگران نباشید انتقال عکس و فیلم از ایفون به کامپیوترهای با سیستم عامل ویندوز آنقدر سخت نیست که جزو این مصائب محسوب شود، البته تا این لحظه!
در این مطلب سعی می کنیم تمام روش هایی که شما می توانید از طریق آنها عکس ها و فیلم های آیفون را به کامپیوترتان با سیستم عامل ویندوز منتقل کنید، به شما خواهیم گفت. اگرهم که بخواهیم اطلاعات گوشی تان را به مکبوک منتقل کنید که دیگر نور علی نور است و شما می توانید به راحتی این کار انجام دهید.
انتقال عکس آیفون به کامپیوتر در ویندوز ۷ و ۱۰ بدون آیتونز و هیچ برنامه ی دیگری
از آنجایی که احتمال می دهیم شما حوصله نداشته باشید تمام این مطلب را بخوانید، در همین ابتدا راحت ترین روش را به شما خواهیم گفت. راحت ترین روش از آن جهت که نیازی به آیتونز و هیچ برنامه جانبی دیگری ندارید و مثل گوشی های اندرویدی کافیست گوشی تان را با کابل شارژش به کامپیوتر وصل کنید. به همین راحتی؟ مگر می شود؟ بله فعلا که می شود!
بنابراین برای انتقال عکس و فیلم های گوشی تان به کامپیوتر بدون هیچ دردسری کافیست مراحل زیر را دنبال کنید:
قفل آیفونتان را باز کنید و با استفاده از کابل شارژرتان به کامپیوتر وصل کنید.
اکنون بسته به نسخهی iOS برای تأیید کردن دسترسی کامپیوتر به حافظه گوشی تان، باید روی Trust یا Allow ضربه کنید.
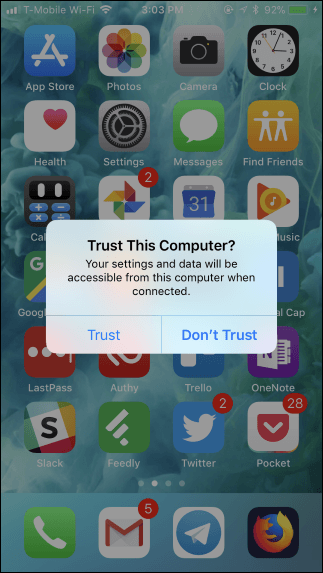
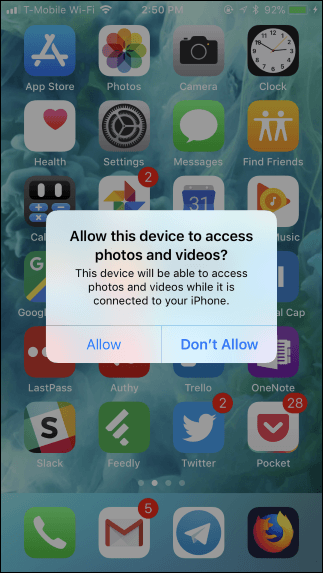
- پس از تایید دسترسی، احتمالا کامپیوتر شما شروع به نصب درایورهای مورد نیاز می کند. در این مرحله منتظر باشید و هیچ کاری نکنید.
- اکنون اگر همه چیز درست پیش رفته باشد،یک پاپ آپ باز می شود که سه گزینه دارد و شما باید گزینه سوم یعنی open device to view files (آیکون فولدر) را انتخاب کنید. با انتخاب دو گزینه دیگر کامپیوتر شما به طور اتوماتیک تمام فایلهای تصویری حاوی ویدیوها و عکسهای ذخیره شده در آیفون را به حافظه خود منتقل میکند که پیشنهاد نمی شود!
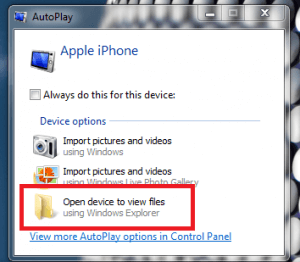
- البته اگر این پنجره باز نشد، اصلا نگران نباشید؛ شما می توانید گوشی تان را در This PC در ویندوز ۱۰ و یا یکی از زیرشاخههای Computer در ویندوز ۷ ببینید. (همان my computer خودمان!) اگر اینجاهم اثری از نام آیفون یا آیپدی که متصل کردهاید وجود ندارد، کابل یواسبی را یک مرتبه جدا کرده و مجدداً وصل کنید و دقت کنید که اگر پیام تأیید دسترسی نمایان شده، روی Trust یا Allow تپ کنید.
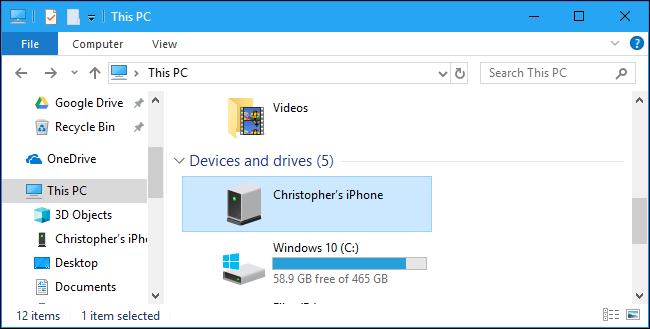
- اکنون کافیست روی درایو آیفونتان دبل کنید و سپس Internal Storage را انتخاب کنید و برای دیدن عکس ها و فیلم های گوشی تان، وارد فولدر DCIM شوید.
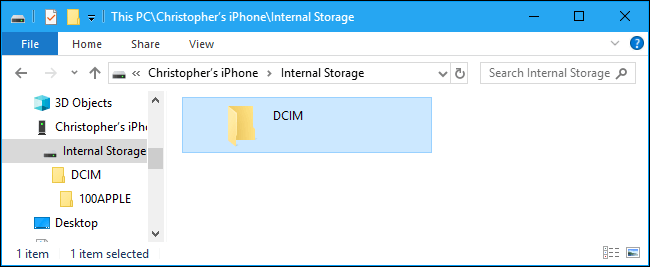
- در فولدر DCIM نیز فولدری به اسم ۱۰۰APPLE که بسته به تعداد عکس ها و فیلم ها ممکن است فولدرهایی با نامهای ۱۰۱APPLE و ۱۰۲APPLE را نیز مشاهده میکنید.
- روی هر کدام از فولدرها که کلیک کنید عکس های با پسوندهای jpg ، mov و PNG خواهید دید. توجه داشته باشید که jpg برای عکس های آیفون ، mov برای فیلم ها و PNG مختص اسکرین شات هاست.
- اکنون می توانید هر کدام از عکس ها و فیلم هایی که می خواهید Copy & past کنید.
اگر در میان فایلها، مواردی با پسوند heif نیز وجود دارد، سیستم عامل گوشی یا تبلت شما iOS 11 است. میتوانید این نوع فایلها را پس از انتقال به کامپیوتر توسط نرمافزارهای خاصی باز کنید و یا به فرمت JPG کانورت کنید. البته روش راحت تر هم وجود دارد و میتوانید تبدیل فرمت را حین جابجایی نیز انجام دهید. کافیست مراحل زیر را دنبال کنید:
- در گوشی تان وارد تنظیمات شوید.
- روی Photos تپ کنید.
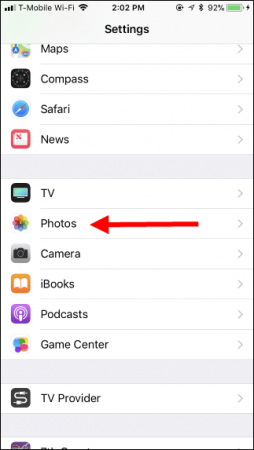
- در بخش Transfer to Mac or PC گزینهی Automatic را انتخاب کنید.
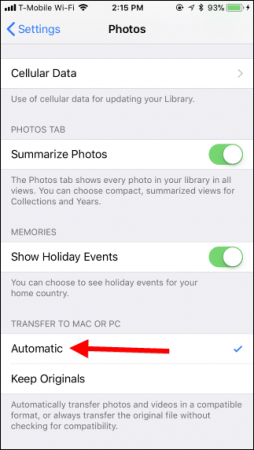
- به این ترتیب فایلها حین جابجا شدن به کامپیوتر ویندوزی یا مکها، به صورت خودکار تبدیل شود.
ارور A Device Attached to the System Is Not Functioning هنگام انتقال عکس از آیفون به کامپیوتر
یکی از اصلی ترین دلایل این ارور هنگام انتقال عکس و فیلم از آیفون به کامپیوتر همان فعال کردن گزینه Automatic برای کانورت عکس ها هنگام جابجایی است. بنابراین اگر با این پیغام مواجه شدید، ابتدا این گزینه را طبق مسیر بالا غیرفعال کنید و به احتمال زیاد مشکل برطرف خواهد شد.
انتقال عکس آیفون به کامپیوتر با آیتونز
یکی از روش های انتقال عکس و فیلم از آیفون به کامپیوتر استفاده از برنامه ی iTunes است. اصلا مگر می شود ما بخواهیم چنین کاری با آیفون انجام دهیم و پای این آیتونز معروف وسط نباشد؟! بنابراین اگر می خواهید از این طریق عکس ها و فیلم های آیفونتان را به کامپیوتر انتقال دهید، طبق مراحل زیر پیش بروید:
ابتدا با کلیک بر روی https://www.apple.com/itunes/ آیتونز را دانلود و سپس نصب کنید.
اکنون آیفون را با استفاده از کابل شارژتان به کامپیوتر وصل کنید. قفل آیفون را باز کنید و برای دادن دسترسی روی allow یا trust روی آیفون کلیک کنید.
آیتونز را در کامپیوتر باز کنید و روی آیکون گوشی در منوی بالا کلیک کنید.

روی گزینه ی photo در منوی سمت چپ کلیک کنید.
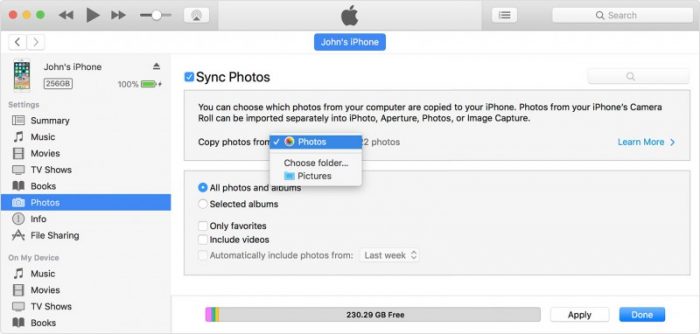
صبر کنید تا عملیات سینک شدن تمام شود و سپس روی Done کلیک کنید.
انتقال عکس از آیفون به کامپیوتر بدون کابل با استفاده از iCloud و …
اگر حوصله ی وصل کردن گوشی تان به کامپیوتر را ندارید و به دنبال یک روش بدون کابل برای انتقال عکس و فیلم از ایفون به کامپیوتر هستید، استفاده از سرویس ذخیرهسازی ابری مانند آیکلود (iCloud) ، دراپباکس (DropBox)، گوگل درایو (Google Drive) را به شما پیشنهاد می کنیم.
قضیه از این قرار است که شما با این روش عکس هایتان را اکانت اختصاصی تان آپلود می کنید و سپس در کامپیوتر آن ها را دانلود می کنید. در واقع این فضای اختصاصی مثل یک واسط عمل می کند. البته حتما تا حالا متوجه شده اید که برای استفاده از این روش به یک وقت زیاد، اینترنت پرسرعت و ارزان نیاز دارید! مخصوصا اگر تعداد عکس هایتان زیاد باشد زیرا در غیر این صورت احتمال ورشکستگی بالاست!
اگر تمام شرایط ابتدایی فراهم است، مراحل زیر را دنبال کنید:
- ابتدا بررسی کنید که اپل آیدی شما فعال باشد.
- وارد Settings شوید.
- روی Photos ضربه بزنید.
- اکنون به محض فعال کردن گزینه ی iCloud Photo Library ، آیفون به صورت خودکار مشغول آپلود عکسها میشود. (البته اگر وای فای روشن باشد.)
- اکنون نرم افزار iCloud for Windows را در کامپیوتر دانلود و نصب کنید.
- برنامه آیکلود را در کامپیوتر باز کنید و با استفاده از Apple ID و رمز عبور وارد حساب کاربری تان شوید.
- اکنون برای انتخاب محل ذخیره سازی عکس ها در کامپیوتر روی Options روبروی Photos کلیک کنید.
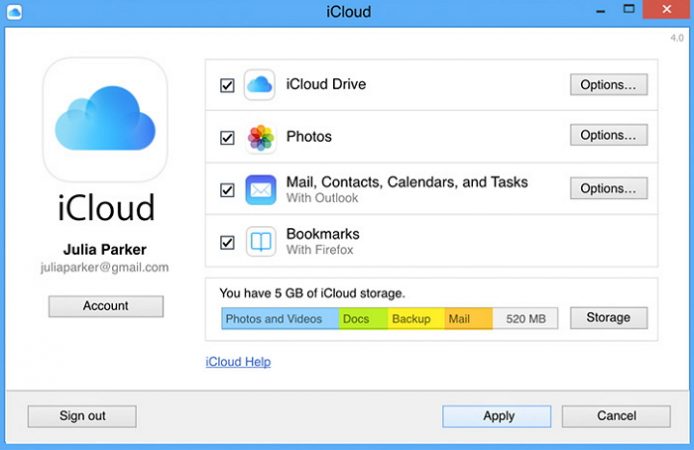
- اکنون روی Photos کلیک کنید و سپس گزینه Download new photos and videos to my PC را انتخاب کنید.
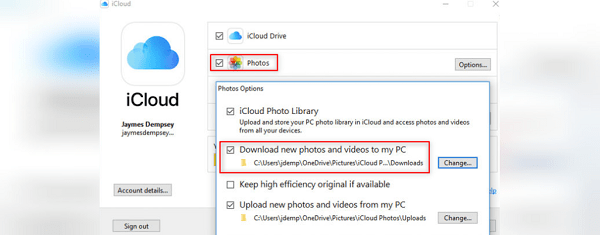
- سپس به ترتیب گزینه های Done و Apply را بزنید.
- از این پس تصاویری که با گوشی آیفون خود می گیرید، به صورت خودکار به شرط داشتن Wi-Fi در اکانت اختصاصی شما در آیکلود آپلود می شود.
- برای دانلود تصاویر از iCloud، بر روی ویندوز ۷ قسمت Windows Explorer و بر روی ویندوزهای ۸ و ۱۰ قسمت File Explorer را باز کنید.
- بر روی گزینه This PC (یا Computer در ویندوز ۷) در سمت چپ صفحه کلیک کنید. بر روی گزینه iCloud Photos کلیک نمایید.
- اکنون گزینه Downloads را انتخاب کنید. اکنون می توانید پوشه های تصاویر خود در iCloud را مشاهده کنید.
انتقال عکس از آیفون به کامپیوتر در ویندوز ۱۰ با نرمافزار Windows Photos
روش دیگری که می توانیم برای انتقال عکس ها از ایفون به کامپیوتر معرفی کنیم، ایمپورت کردن عکس ها از طریق برنامه ی Windows Photos می باشد. قضیه از این قرار است که این نرم افزار می تواند به صورت خودکار فولدر DCIM را تشخیص بدهد و بعدش هم دیگر مشخص است. بنابراین شما کافیست:
آیفون را با استفاده از کابل به کامپیوتر متصل کنید و اجازه ی دسترسی را با زدن بر روی allow یا trust صادر کنید.
سپس کلمه ی Photos را در بخش جستجوی ویندوز بنویسید و وارد برنامه شوید.
روی دکمهی Import در نوار ابزار بالای صفحه کلیک کنید.
صفحهای برای انتخاب عکسها و ایمپورت کردن موارد دلخواه نمایان میشود و عکسهای ایمپورت شده در فولدر Pictures ذخیره خواهد شد.
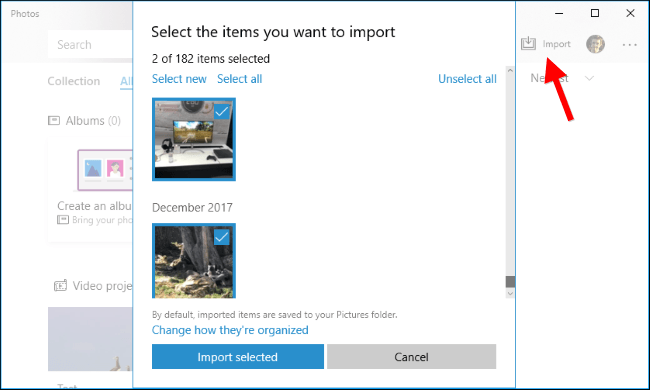
نرم افزار انتقال عکس از آیفون به کامپیوتر
گویا تنوع روش های ذکر شده تا اینجای مطلب برای انتقال عکس و فیلم از آیفون به کامپیوتر کافی نبوده است! در همین راستا نرم افزارهای مختلفی از جمله AnyTrans , Syncios , FonePaw , Dr.Fone، CopyTrans و Appandora طراحی شده اند. البته تنها کاری که این اپلیکیشن ها انجام می دهند، انتقال عکس و فیلم نیست و در واقع فایل منیجر محسوب می شوند. در این میان AnyTrans نسبت به سایر رقبایش بسی معروف تر است و ما می خواهیم در ادامه روش کار با این اپلیکیشن را بررسی کنیم. اگر می شود همچنان همراهمان باشید!
انتقال عکس از آیفون به کامپیوتر با anytrans
همانطور که گفتیم به نظر می رسد این اپ توانسته نسبت به رقبایش در دل کاربران آیفون جای بیشتری باز کند؛ اکنون اگر شما نیز مایلید که با استفاده anytrans برای انتقال عکس ها و فیلم های آیفون به کامپیوتر اقدام کنید، کافیست مراحل زیر را دنبال کنید:
- ابتدا anytrans را به صورت رایگان دانلود و نصب کنید.
- برنامه را اجرا کرده و سپس گوشی خود را به کامپیوتر با استفاده از کابل USB متصل کنید. (حواستان باشد که بازهم اجازه ی دسترسی را صادر کنید.)
- اکنون روی گزینه ی Content to PC در صفحه اصلی برنامه کلیک کنید.
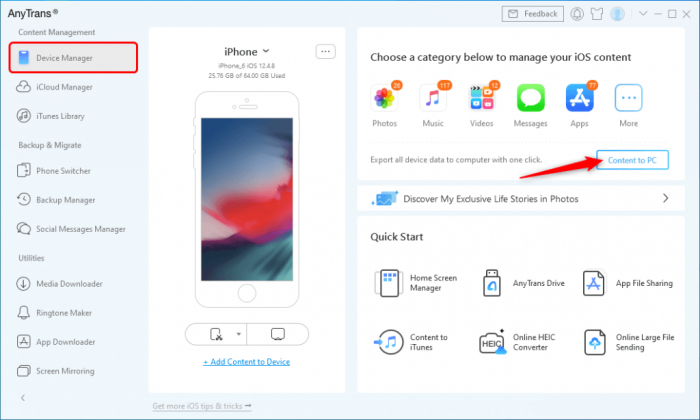
- دسته بندی تصاویری را که می خواهید به کامپیوتر خود منتقل کنید مانند My Photos و Albums انتخاب کنید. می توانید با کلیک بر روی گزینه ی Select محل ذخیره سازی عکس ها در کامپیوتر را تعیین و سپس بر روی Next کلیک کنید.
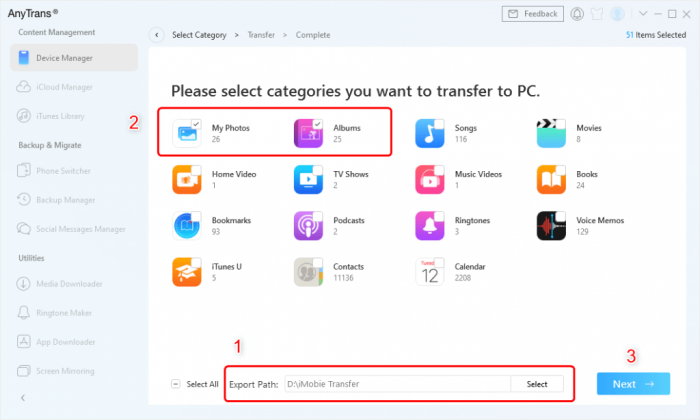
- چند دقیقه صبر کنید و سپس تمام عکس ها در محلی که تعیین کرده اید، ببینید.
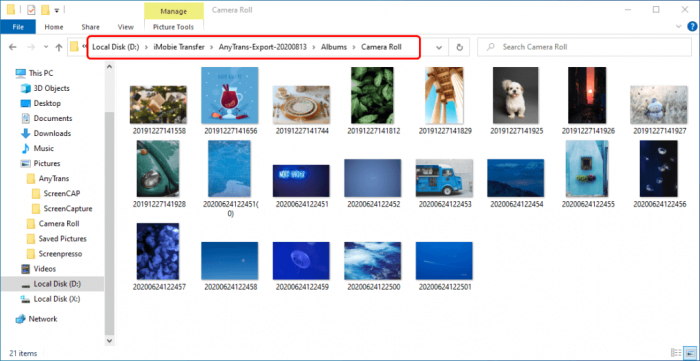
انتقال فقط چند عکس از آیفون به کامپیوتر با anytrans
اگر نمی خواهید تمام عکس های یک فولدر گوشی تان را به صورت یکجا به کامپیوتر منتقل کنید و فقط می خواهید چند عکس به صورت انتخابی منتقل شود، کافیست مراحل زیر را دنبال کنید:
- برنامه را اجرا کرده و روی دسته بندی Photos کلیک کنید.
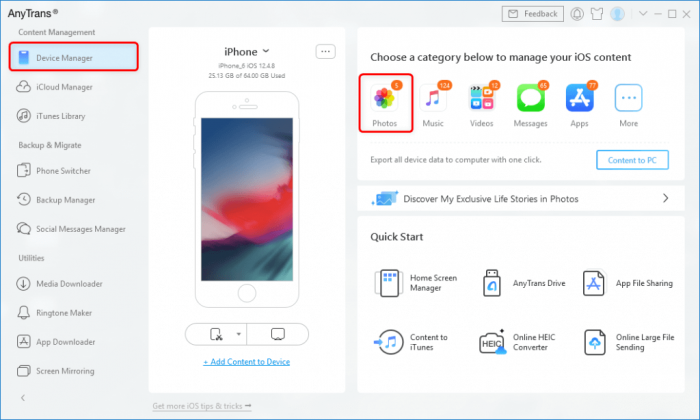
- آلبومی را که تصاویر مورد نظر شما در آن قرار دارند، انتخاب کنید.
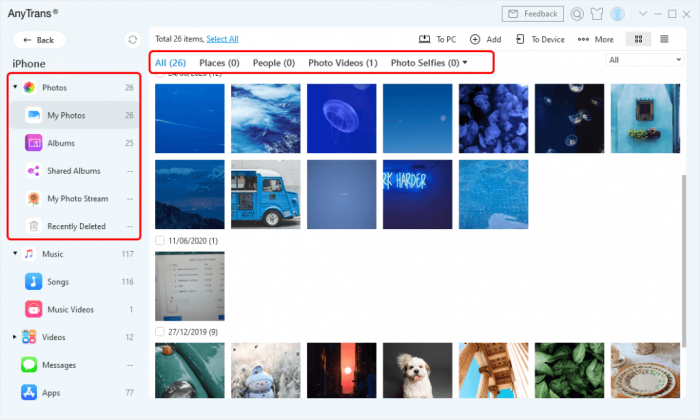
- تصاویری را که می خواهید به سیستم انتقال دهید، انتخاب کرده و سپس روی گزینه Send to PC کلیک کنید.
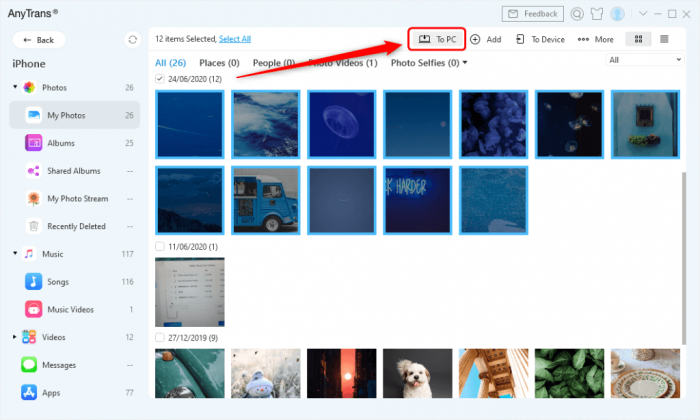
از دیدن تصاویر منتقل شده روی کامپیوتر لذت ببرید!
انتقال عکس از آیفون به کامپیوتر در ویندوز ۱۰ با برنامه Phone Companion
ویندوز ۱۰ برای شما سنگ تمام گذاشته است و شما می توانید با استفاده از یک برنامه داخلی دیگر به نام Phone Companion نیز عکس ها و فیلم های آیفون تان را به کامپیوتر منتقل کنید. بازهم کافیست مراحل زیر را دنبال کنید:
- آیفون را با استفاده از کابل شارژتان به کامپیوتر وصل کنید. قفل آیفون را باز کنید و برای دادن دسترسی روی allow یا trust روی آیفون کلیک کنید.
- با جستجو کردن عبارت Phone Companion ، برنامه را اجرا کنید. (اگر این برنامه در آنجا نبود می توانید آن را از فروشگاه (Store) مایکروسافت دانلود و نصب نمایید.)
- در صفحه اصلی برنامه روی Import photos and videos کلیک کنید . به این ترتیب برنامه Photos باز می شود و شما می توانید عکس ها و ویدئوهایی که در گوشی آیفون دارید، انتخاب کنید.
- اکنون روی دکمه Continue کلیک کنید .
